RDP アプリのサポートポリシー
AppGatewayバージョン5以降
- Settings > ZTNA > Policies > Actionsに移動します。
- Actionセクションのオプションを有効または無効にします。
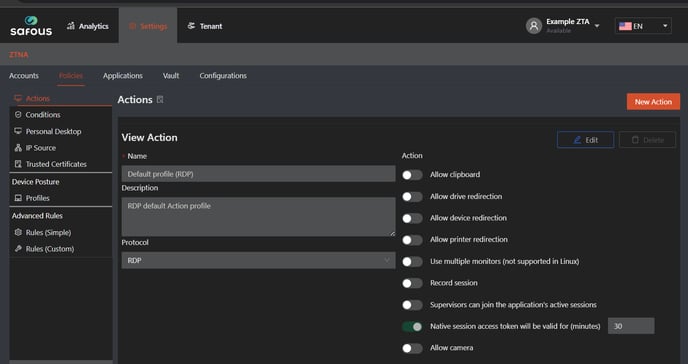

各項目の説明:
- Allow clipboard
ユーザーのローカルデバイスとリモートセッションの間でコピー&ペースト機能を利用可能にします。 - Allow drive redirection
ユーザーがリモート セッション内からローカル ドライブ(例: C:\ or USB storage)にアクセスできるようにします。 - Allow device redirection
USB周辺機器などの対応デバイスをリモートセッションにリダイレクトできます。 - Allow printer redirection
リモート セッションから、ユーザーのデバイスに接続されたローカル プリンターを使用して印刷を可能にします。 - Use multiple monitors (not supported in Linux)
RDP セッションを複数のモニターにまたがって表示できます。
注意: この機能は Linux クライアントを使用している場合、利用できません。 - Record session
RDP セッションの記録を、監査またはコンプライアンス目的で有効にします。 - Supervisor can join the application's active session
スーパーバイザー(適切な権限を持つ管理者)が、ユーザーのライブセッションに監視または支援のために参加できるようにします。 - Native session access will be valid for (minutes)
ユーザーがセッションにアクセスできる時間を分単位で設定し、その時間が経過すると自動的に接続が切断されます。 - Allow camera
リモートセッション内でローカルカメラの使用を許可します。 - Allow audio output
ユーザーのローカルデバイス上でリモートセッションからの音声再生を可能にします。 - Enforce session fingerprinting
セッションを一意の識別子で検証することで、追加のセキュリティ層を追加し、セッションの乗っ取りを防止します。 - Allow COM redirection
シリアル(COM)ポートをリモートセッションにリダイレクトします。レガシーハードウェアで使用する場合に便利です。 - Allow smart card redirection
RDP セッション内でスマートカードを使用して、認証または暗号化タスクを実行できるようにします。 - Log successful user access
ユーザーがアプリケーションに正常にアクセスするたびにログエントリを記録し、監査追跡とセキュリティレビューを支援します。
旧バージョン(AppGatewayバージョン5以前のバージョン)
- Settings > ZTNA > Policiesに移動します。
- New Policyボタンを選択します。

- クリックすると、アプリケーションの承認に使用できるポリシーのすべてのオプションが展開されます。

- RDP タイプのアプリケーションを選択すると、いくつかの設定を選択できます。

- Allow clipboard
クリップボードの設定を有効にすると、リモートノードでのRDPセッション中のクリップボード/コピー機能の許可/不許可を選択できます。 - 'Allow drive redirection,' 'Allow device redirection,' 'Allow printer redirection,' 'Allow camera'
これらの設定はRDPアプリ作成時に選択できる"Native Access" 接続方法を使用している場合のみ使用できます。このオプションは、Windows RDPクライアントの設定を " local devices and resource "に設定したときと同じです。/image-png-Jul-12-2022-01-37-56-22-AM.png?width=264&height=228&name=image-png-Jul-12-2022-01-37-56-22-AM.png)
- Use multiple monitors (not supported in Linux)
この設定は、ターゲットのRDPアプリが標準のWindows OS上で実行されている場合のみ正しく機能します。Linux OSにRDPサーバープロトコルがインストールされている環境では使用できません。この設定は、Windows RDPクライアントの'Display'設定と同様の機能です。 - Record Session は、すべてのセッションを記録することができます。詳細はこちらで確認できます。
- Supervisor can interact with session、この機能を使用するには、まずsupervised user のポリシーアクセスを有効にする必要があります。有効にすると、セッションを承認したスーパーバイザーは、リクエスト送信者が何をしているかを確認し、セッションと操作を行うことができます。管理機能が有効になっている場合、画面の下部に通知が表示されます。以下の例を参照してください(左:監視者、右-監視対象ユーザー)。
/image-png-Mar-23-2022-05-49-44-43-PM.png?width=688&height=371&name=image-png-Mar-23-2022-05-49-44-43-PM.png)
- Allow audio input の設定は、RDP アプリの作成時に選択可能なNative Access接続を使用している場合のみ利用可能です。このオプションは、Windows RDP クライアントの" Remote Audio"設定と同様の機能です。
/image-png-Jul-12-2022-01-49-13-48-AM.png?width=310&height=232&name=image-png-Jul-12-2022-01-49-13-48-AM.png)
- Native session access token will be valid for (minutes)
ユーザーがセッションにアクセスできる時間を分単位で設定し、その時間が経過すると自動的に接続が切断されます。 - Enforce session fingerprinting
セッションを一意の識別子で検証することで、追加のセキュリティ層を追加し、セッションの乗っ取りを防止します。 - Allow COM redirection
シリアル(COM)ポートをリモートセッションにリダイレクトします。レガシーハードウェアで使用する場合に便利です。 - Allow smart card redirection
RDP セッション内でスマートカードを使用して、認証または暗号化タスクを実行できるようにします。 - Log successful user access
ユーザーがアプリケーションに正常にアクセスするたびにログエントリを記録し、監査追跡とセキュリティレビューを支援します。