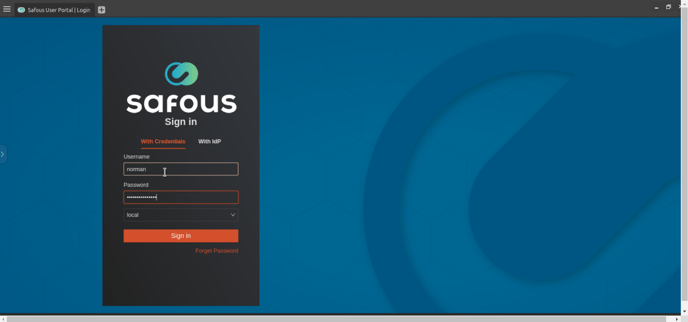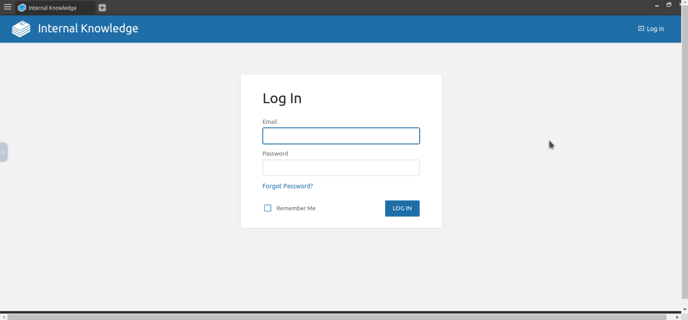ZTNA アプリへのブラウザ分離アプリケーションの作成
ブラウザ分離アプリケーションを作成するには、まず以下2点をご確認ください。
お客様のテナントがSafous SBIサービスの対象となっていることをご確認ください。不明点がありましたらSafous営業担当者にお問い合わせください。
次に、アプリケーションの追加など、環境を設定するための管理者権限が必要です。管理者アクセスについては、以下のKB を確認してください:
- https://portal.safous.comにログインします。
- Settings タブ> ZTNA に移動します。
- Applicationで、Browser Isolationを選択します。
- New Browser isolationをクリックすると、新たなSBIアプリのための入力フォームやオプション項目が展開されます。
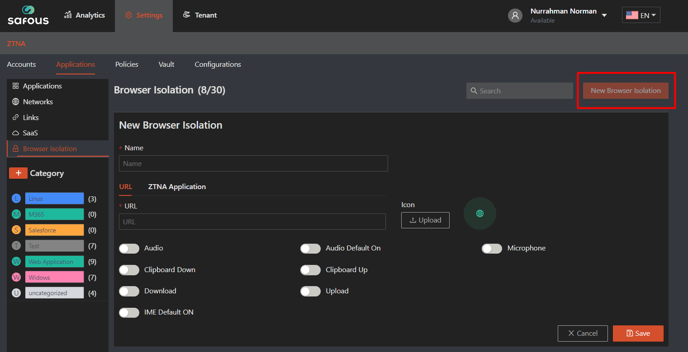
- Nameには希望するアプリケーションの名前を記入してください。

- SBIの ZTNA Application オプションを選択して、既存のZTNAアプリにアクセスします。
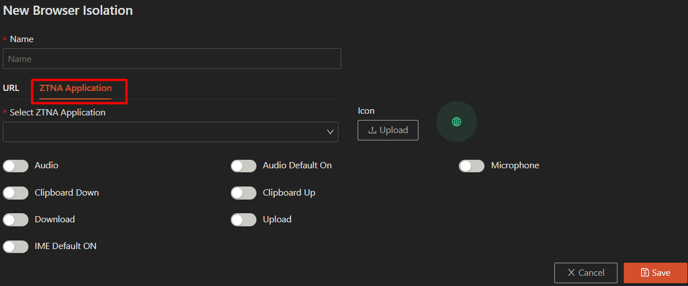
- SBIアプリとして登録したいZTNAアプリをドロップダウンリストで選択します。
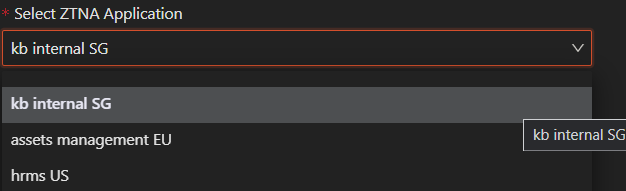
- Iconの "upload" をクリックして、SBI アプリケーションのアイコンを変更することができます。デフォルトでは、システムはターゲットURL からfaviconを取得します。
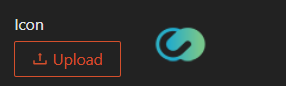
- SBIアプリのオプションと権限を選択します。
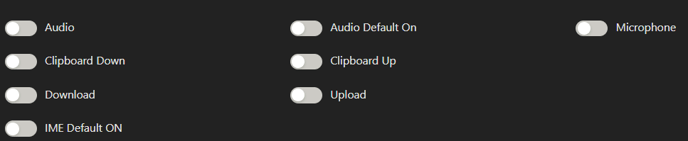
- Audio - 有効にすると、SBI セッションはセッションからユーザへのオーディオのストリーミングをサポートします。
- Audio Default On - 無効にすると、オーディオサービスはデフォルトでミュートされます。
- Microphone - 有効にすると、SBIセッションはユーザーがローカルマイクロフォンをセッションに通すことを可能にします。
- Clipboard Down -有効にすると、SBI セッションから、クリップボード経由でユーザーのローカルコンピュータにデータをコピーできるようになります。
- Clipboard Up -有効にすると、SBI セッションで、ユーザーのローカルコンピュータからセッションにデータをコピーできるようになります。
- Downloads -有効にすると、SBIセッションからコントロールパネルのダウンロードウィジェットを介してローカルコンピュータにファイルをダウンロードすることができます。
- Uploads - 有効にすると、SBI セッションからコントロールパネルのアップロードウィジェットを介してローカルコンピュータからセッションにファイルをアップロードできます。
- IME Default On - 有効にすると、IME モードがデフォルトで有効になります。
- すべてのフィールドとオプションを選択したら、"Save" をクリックします。
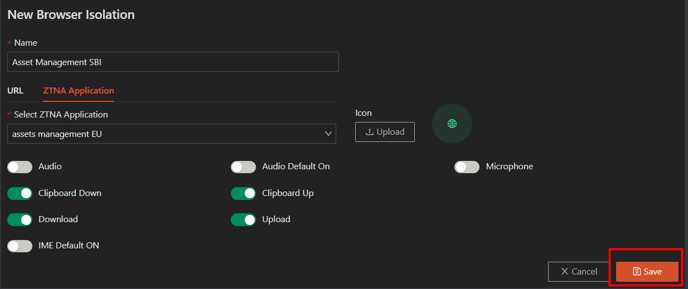
- 成功の通知が表示されたら完了です。
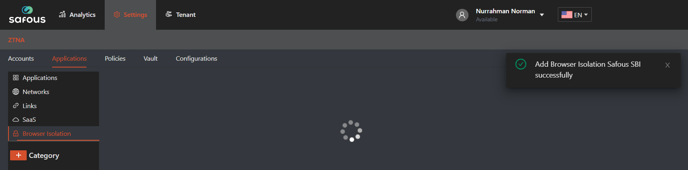
作成したSBIアプリケーションにアクセスするためには、以下のことを確認する必要があります。:- 管理者によってすでに作成されているユーザーは、こちらを参照してください。
- すでにMFA が登録されていて適切にログインできるユーザーは、こちらをご覧ください。
- 管理者がすでに作成したアプリケーションとユーザー権限のポリシーマッピングについては、こちらをご参照ください。
- ユーザポータルを開くためのお気に入りのWeb ブラウザ。
ログインすると、アクセス可能なすべてのSBIアプリケーション(フィルター後に)が表示されます。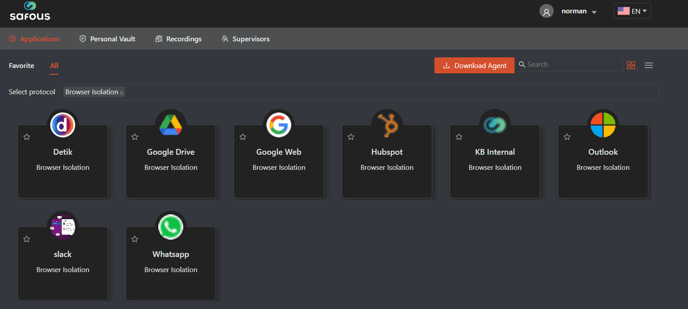
SBIアプリをクリックすると、SBIセッションが作成されます。
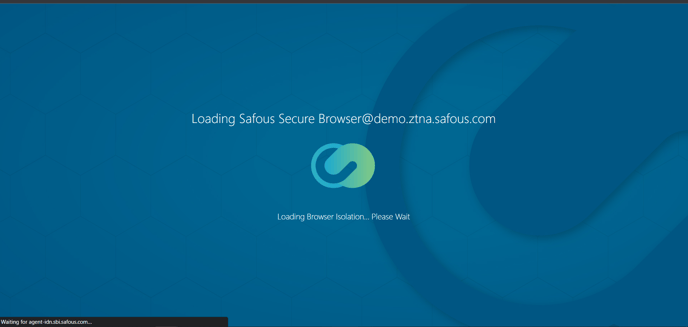
SBIセッション内では、テナントユーザーポータルのログインページが表示されます。ログイン後、ZTNA アプリケーションにリダイレクトされます。