Safous Agentの概要
Safous Agentは、ユーザーが使用するローカルPC、ノートPC、またはデスクトップPCにダウンロードしてインストールする必要があります。これにより、環境内のネットワークベースのアプリケーションにアクセスできるようになります。Safous Agentの機能は、ローカルマシンを特定のネットワークに接続するクライアントベースのVPNエージェントと類似していますが、より高度な制御機能を備えています。
必要条件
Safous Agentをダウンロードする際に、以下をご確認ください:
- 管理者がすでに作成したユーザーはこちらをご覧ください。
- ユーザーは既に MFAに登録していて、適切にログインすることができる場合はこちらをご覧ください。
- 推奨ウェブブラウザを使用してユーザーポータルを開き、エージェントをダウンロードしてください。
- MacOS : version 10.14 以上
- Windows : version 7 SP1 以上
- Ubuntu/Debian : version 18.04 以上
Agentのインストール
ユーザーポータルにログイン後、Download Agent をクリックしてエージェントを ダウンロードしてください。
Agentにはいくつかの種類があります:
- Windows Portable Agent (x86 & amd64)
- Windows Agent Installer (MSI)
- MacOS Agent
- Linux Agent (amd64 & arm64)
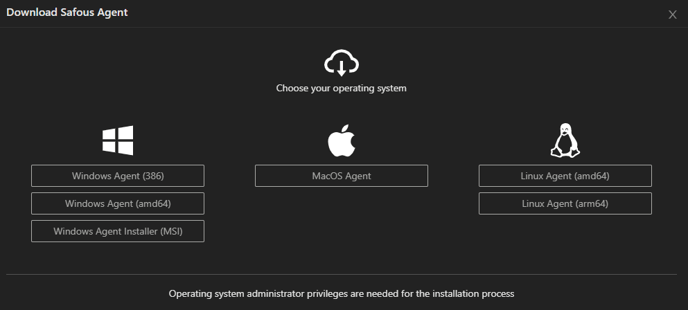
Windows Portable Agent (x86 & amd64)
ローカルマシンにインストールされることはなく、ネットワークアプリケーションに接続するたびに実行するポータブルファイルのように機能します。ネットワークアプリケーションに接続したい際に実行する必要があります。実行可能ファイルをクリックすると、ユーザー アカウント コントロールの認証を求められます。
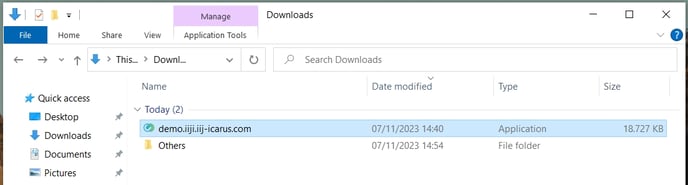
Yes を選択します。
新しいブラウザタブが開き、Safousテナントのユーザーポータルにアクセスできるようになります。/image-png-Mar-16-2022-06-52-34-09-PM.png?width=688&height=490&name=image-png-Mar-16-2022-06-52-34-09-PM.png)
アカウントとMFA の確認に成功すると、Device Connected ページが表示されます。
Windowsは、ファイアウォール経由でのアクセスを許可して一部の変更を行うため、許可を求めるメッセージを表示します。 Allow Accessをクリックしてください。 Windowsのタスクトレイアイコンをクリックし、エージェントが既に実行中かどうかを確認してください。

エージェントアイコンをクリックし、ステータスを確認して、エージェントが正しいユーザー名とMFAでログインしているかどうかを確認してください。

正しく接続ができていることを確認するには、Windowsのコマンドプロンプトでroute print コマンドを使用してルーティングテーブルを確認してください。
これが、エージェントが接続される前の状態と接続後の状態です:
- Before Connected:インターフェースは2つで、ルーティングは正常です。
/image-png-Mar-16-2022-07-09-04-09-PM.png?width=688&height=364&name=image-png-Mar-16-2022-07-09-04-09-PM.png)
- After Connected:追加のインターフェースがあり、ルーティングにさらに1つの宛先が追加されました。
/image-png-Mar-16-2022-07-11-20-32-PM.png?width=688&height=370&name=image-png-Mar-16-2022-07-11-20-32-PM.png)
Windows Agent Installer (MSI)
ローカルマシンにインストールされる完全なインストールパッケージです。エージェントはWindowsマシンで起動および停止しますが、ネットワークアプリケーションに接続するには、事前にアカウントにログインする必要があります。
*.msi installer をクリックすると、Windows にセキュリティ警告が表示されます。続行するにはRun を選択してください。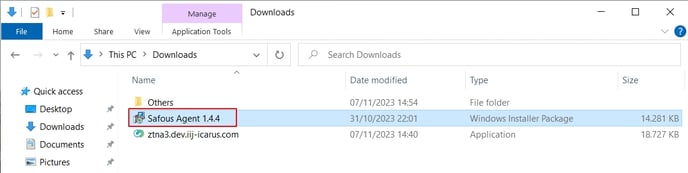
インストーラウィンドウが表示され、実行されます。“Next” をクリックします。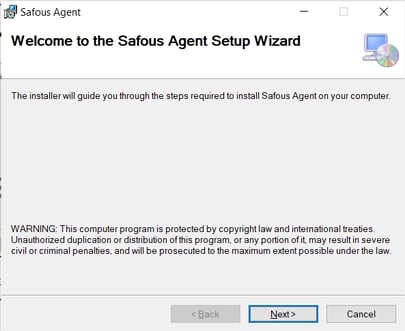
SafousのテナントURLを https://demo.ztna.safous.com のように入力し、Next をクリックしてください。

確認ページが表示されますので、Next をクリックしてインストールを開始します。
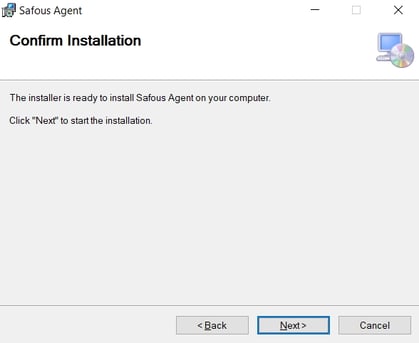
次に、確認のためにUACウィンドウがポップアップ表示されるので、Yes をクリックします。
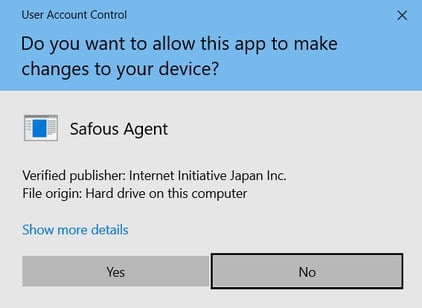
インストールが完了したらインストーラーを閉じます。デスクトップにSafous アイコンが表示されます。

デスクトップ上の Safous アイコンをダブルクリックすると、エージェントがタスクバーのアイコントレイに表示されます。

Safous タスクバー アイコン トレイを右クリックし、Sign-in を選択します。これによりブラウザが起動し、Safous ユーザー ポータルにリダイレクトされます。そこで認証を行う必要があります。
新しいブラウザタブが開き、Safousテナントユーザーポータルにアクセスできます。
/image-png-Mar-16-2022-06-52-34-09-PM.png?width=688&height=490&name=image-png-Mar-16-2022-06-52-34-09-PM.png)
アカウントとMFA の確認に完了すると、Device Connected ページが表示されます。

エージェントアイコンをクリックし、正しいユーザー名とMFA を使用してログインしているかを確認します。

正しく接続ができていることを確認するには、Windowsのコマンドプロンプトでroute print コマンドを使用してルーティングテーブルを確認してください。
これが、エージェントが接続される前の状態と接続後の状態です:
- Before Connected:インターフェースは2つで、ルーティングは正常です。
/image-png-Mar-16-2022-07-09-04-09-PM.png?width=688&height=364&name=image-png-Mar-16-2022-07-09-04-09-PM.png)
- After Connected:追加のインターフェースがあり、ルーティングにさらに1つの宛先が追加されました。
/image-png-Mar-16-2022-07-11-20-32-PM.png?width=688&height=370&name=image-png-Mar-16-2022-07-11-20-32-PM.png)
MacOS Agent & Linux Agent